
僒僀僩墈棗幰偺曽偐傜丄3師尦偺埵抲傪儕傾儖僞僀儉偵(楢懕偟偰) 婰榐偟偨偄丄偲偄偆壽戣傪偄偨偩偒傑偟偨(僐儊儞僩偁傝偑偲偆偛偞偄傑偟偨両)丅 崱夞偼愒奜慄嫍棧僙儞僒乕傪梡偄偰0.1 mm丄30 儈儕昩偺暘夝擻偱 埵抲傪婰榐偡傞僔僗僥儉傪奐敪偄偨偟傑偟偨丅 Arduino偐傜USB傪捠偠偰僷僜僐儞(僄僋僙儖)偵僨乕僞傪婰榐偟傑偡丅 愱栧偺僔僗僥儉傛傝傕埑搢揑偵掅壙奿偱埵抲偺婰榐偑壜擻偲側傝傑偡丅 崅峑傗崅愱偱偺婎慴幚尡丄儘儃僢僩傗惗懱娤嶡偺妛弍尋媶摍偵偛妶梡偔偩偝偄丅 儁乕僕偺嵟壓晹偵乽摦嶌偟側偄偲偒偺僠僃僢僋曽朄乿傪捛壛偟傑偟偨丅
僔僗僥儉峔抸偲寁應偺偨傔偺庤弴偼埲壓偺捠傝偱偡丅 偛晄柧側揰偼僩僢僾儁乕僕偐傜偛幙栤偔偩偝偄丅
崱夞偺僔僗僥儉偼埲壓偺僴乕僪僂僃傾/僜僼僩僂僃傾偐傜惉傝棫偭偰偄傑偡丅 Arduino(2000墌掱搙)偑偁傟偽愒奜慄嫍棧僙儞僒乕偼500墌偔傜偄偱偡丅
偙傟傜傪梡偄偰丄嫍棧僙儞僒乕偺傾僫儘僌怣崋傪 Arduino偵擖椡偟丄偦偙偐傜USB傪宱桼偟偰僔儕傾儖捠怣偱 僄僋僙儖偵嫍棧偺僨僕僞儖忣曬傪憲怣偟傑偡丅 僄僋僙儖偵偰偦偺忣曬傪撉傒庢傝丄僌儔僼壔丄婰榐偡傞巇慻傒偱偡丅
傑偢偼愒奜慄嫍棧僙儞僒乕偵偮偄偰愢柧偄偨偟傑偡丅 僨乕僞僔乕僩傪撉傒傑偡偲擖椡偼5 V偱丄10-80 cm偵懳偟偰丄 嫍棧偵斀斾椺偟偨揹埑傪弌椡偡傞傛偆偱偡丅 崱夞偼3偮偺學悢傪梡偄偰丄埲壓偺幃偵傛傝揹埑傪嫍棧偵曄姺偟傑偟偨丅 C1偼撉傒庢傝抣傪揹埑偵曄姺偡傞偨傔偺學悢偱偡丅(Arduino偺AD僐儞僶乕僞乕偺偼5 V傪10bit=1/2^10=1024偱暘妱偟偰偄傞) C2偑嫍棧偺媡悢偲揹埑偺斾椺學悢丄C3偼愗曅偱偡丅
應嫍僙儞僒乕偲Arduino偺愙懕偵娭偟偰偼崟偲愒偑捠忢偲媡揮偟偰偄傞偙偲偵拲堄偑昁梫偱偡偑丄
偲側偭偰偄傑偡丅崟丄愒偼偦傟偧傟Arduino偺5 V偲GND偵愙懕偟傑偡丅 敀偼Analog input 1(AI1)偵愙懕偟偰揹埑傪撉傒庢傞偙偲偲偄偨偟傑偟偨丅 YouTube偵宖嵹偟偨摦夋偱偼LCD(塼徎僨傿僗僾儗僀)偺婎斅傪嵹偣偰偄傑偡偑丄 PC偱僨乕僞傪撉傒庢傞梡搑偵偼晄梫偱偡丅(摦嶌妋擣偺偨傔偵巊梡偟傑偟偨丅)晹昳悢1揰偱夞楬偼扨弮偱偡丅 愒奜慄僙儞僒乕偼庴岝晹偵嬻娫揑側峀偑傝偑偁傝丄 斀幩岝偑偳偺埵抲偵擖偭偰偔傞偐偱 嫍棧傪應掕偡傞巇慻傒偱偡丅尨棟偼娙扨偱偡偑丄庴岝晹偺旝嵶壛岺偵傛傝丄崅偄惛搙偑弌傑偡偹丅


偙偙偱撉傒庢偭偨抣傪僔儕傾儖捠怣偡傞僗働僢僠乮僾儘僌儔儉乯傪嶌惉偄偨偟傑偟偨丅 偙偪傜偐傜昞帵偟偰僐僺乕偟偰偍巊偄偔偩偝偄丅 Arduino偺巊偄曽偼杮僒僀僩偺懠偺婰帠側偳偵偁傝傑偡偑丄娙扨偱偡丅
MeasN傪200夞偲偟偨偺偼丄撉傒庢傝偺僄儔乕傪梷偊側偑傜丄偦偙偦偙偺帪娫暘夝擻傪摼傞偨傔偱偡丅 Arduino偺傾僫儘僌擖椡偱偼丄侾夞偺應掕偱栺0.12 msec乮儈儕昩乯偺帪娫偑偐偐傝傑偡偺偱 200夞偺暯嬒抣傪摼傞偺偵25 msec掱搙偑昁梫偲側傝傑偡丅庯枴偺斖埻偱偼偙偺掱搙偱廫暘偱偡傛偹丅 壢妛尋媶摍偱懍偄應掕偑昁梫側曽偼丄暯嬒夞悢傪壓偘偰傕椙偄偱偡偟丄崅惛搙側AD曄姺傪巊偆偲椙偄偐偲巚偄傑偡丅 僔儕傾儖捠怣偺懍搙偼19200bps偲偟傑偟偨丅9600bps偱傕侾僶僀僩暥帤偑1昩偵1200暥帤丄0.1昩偵120暥帤偱偡偺偱 廫暘側懍搙偐傕偟傟傑偣傫丅偙偺曈傝偼捠怣娐嫬傗PC偺擻椡偵墳偠偰曄峏偡傞昁梫偑偁傞偐傕偟傟傑偣傫丅 摉慠丄Arduino偱捠怣懍搙傪曄峏偟偨傜丄僄僋僙儖忋偱傕曄峏偡傞昁梫偑偁傝傑偡丅
撉傒庢偭偨嫍棧偺僨乕僞偼
Serial.print(Distance1);Serial.print("C")
偱憲怣偟偰偄傑偡偺偱丄椺偊偽
13.26C
偺宍幃偱憲怣偝傟傑偡丅偙傟偑13.26cm偱偡丅
嬻娫暘夝擻偼栺50 cm傪1024偵暘妱偟偰應掕偟傑偡偺偱0.5mm掱搙偱偡丅
傛傝崅偄暘夝擻偺應掕偵偼Arduino偺AD曄姺偺婎弨揹埑傪3.3 V偵壓偘偰丄
揹埑撉傒庢傝斖埻傪嫹傔傞曽朄偑偁傝傑偡丅(5 V偑弌椡偝傟傞偙偲偼偁傝傑偣傫偺偱丅)
傑偨丄12bit傗16bit偺AD僐儞僶乕僞乕傪巊梡偡傞偺傕椙偄偐偲巚偄傑偡丅
IRdistance4-1.xls (僼儕乕僜僼僩斉) 偐傜僟僂儞儘乕僪偟偰偔偩偝偄丅怽偟栿偁傝傑偣傫偑丄 枅寧偺僷僗儚乕僪偺擖椡偑昁梫側愝掕偲側偭偰偍傝傑偡丅 寧偛偲偵僷僗儚乕僪傪擖椡偟偰偛巊梡偔偩偝偄丅 塩棙栚揑偱偺偛巊梡偺偨傔偺 僷僗儚乕僪夝彍丄僜乕僗僐乕僪偺攝晍偵娭偟傑偟偰偼僩僢僾儁乕僕偐傜偛憡択偔偩偝偄丅
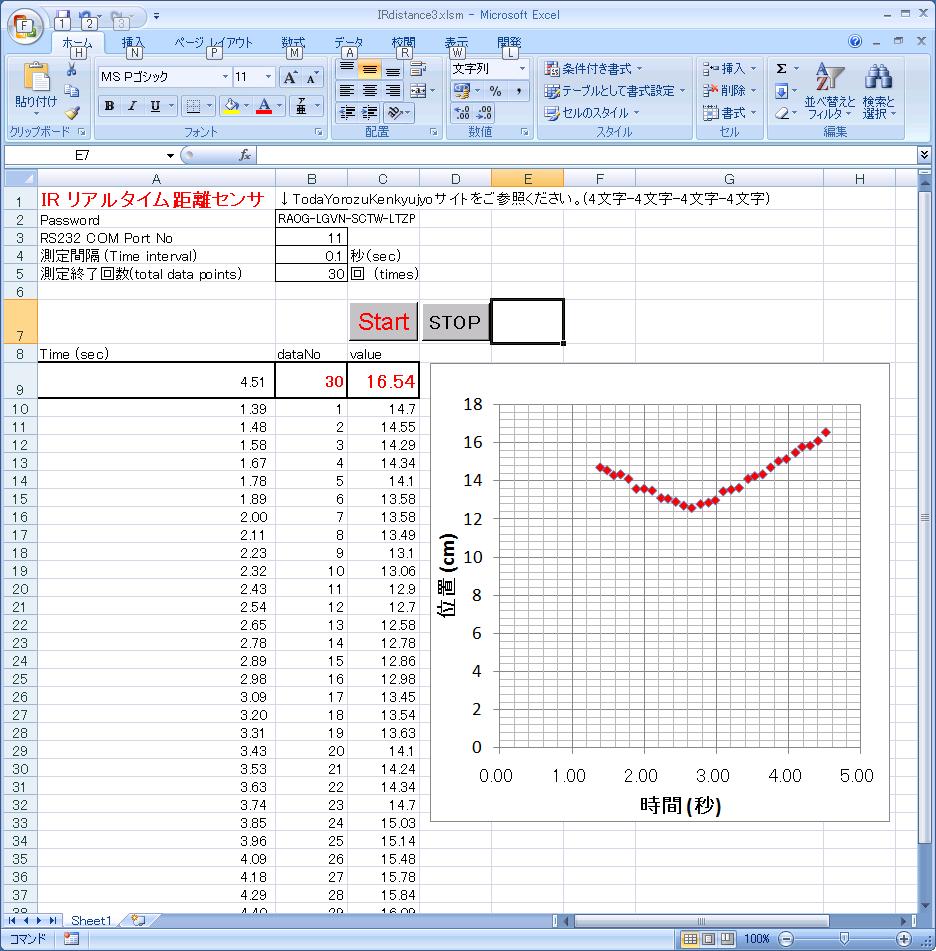
崱夞傕EasyComm傪巊梡偝偣偰偄偨偩偒丄 VBA僾儘僌儔儉傪嶌惉偄偨偟傑偟偨丅
師夞埲崀丄YouTube偱岞奐偟偰偄傞僷儞僟偺扨怳摦(Simple Harmonic Oscillation of a Panda)偺婰榐傪夝愅偟偰傒傑偡丅嬻婥掞峈偵傛傞尭悐傪娷傓扨怳摦偼彮偟暋嶨偱柺敀偦偆偱偡偹丅
(捛婰) 扨怳摦偺幚尡 偵偍偄偰丄嬻婥掞峈偵傛傞尭悐傪娷傓扨怳摦傪幚尡揑偵寁應偟丄僨乕僞傪夝愅偟傑偟偨丅
摦嶌偟側偄偲偒偵丄岆傝傪尒偮偗傞偨傔偺僠僃僢僋曽朄偼埲壓偺捠傝偱偡丅
Arduino偺PC僾儘僌儔儉偺乽Serial Monitor乿儃僞儞偱
捠怣偑妋棫偟偰偄傞偙偲傪嵞搙偛妋擣偔偩偝偄丅
惓偟偔捠怣偱偒偰偄傟偽丄偙偙偵
乽13.25C18.26C20.24C乿側偳丄
乽悢抣亄C乿偑楢懕偟偰丄崅懍偵昞帵偝傟傑偡丅
(偲偰傕懍偄偺偱丄揔摉側偲偙傠偱丄儅僂僗偱慖戰偟偰僐僺乕偟偰妋擣偟偰偔偩偝偄丅)
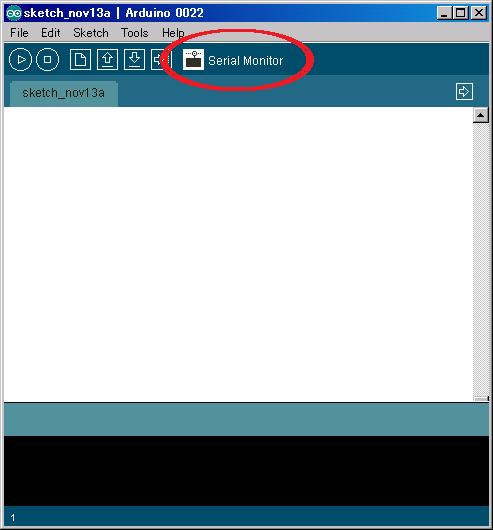
忋偺Serial Monitor偱暥帤壔偗偑偁傞傛偆偱偟偨傜丄
捠怣儗乕僩(19200bps側偳)偑僄僋僙儖偲COM億乕僩偱
堦抳偟偰偄側偄壜擻惈偑偁傝傑偡丅
[僐儞僩儘乕儖僷僱儖]仺[僔僗僥儉]仺[僨僶僀僗儅僱乕僕儍乕]仺[億乕僩(COM偲LPT)]仺[億乕僩偺愝掕]偲偟偰
惓偟偄COM億乕僩斣崋偲捠怣儗乕僩偑僄僋僙儖偵婰擖偝傟偰偄傞偐丄
Arduino偺僗働僢僠偺捠怣儗乕僩(僒儞僾儖偱偼19200bps)偲僷僜僐儞偺COM億乕僩偺愝掕偑堦抳偟偰偄傞偐丄
傪妋擣偟偰偔偩偝偄丅傑偨丄COM億乕僩偺愝掕偱偼丄價僢僩儗乕僩(19200)丄僨乕僞價僢僩(8)丄僷儕僥傿乕(側偟)丄僗僩僢僾價僢僩(1)丄僼儘乕惂屼乮側偟乯偲偟偰偔偩偝偄丅
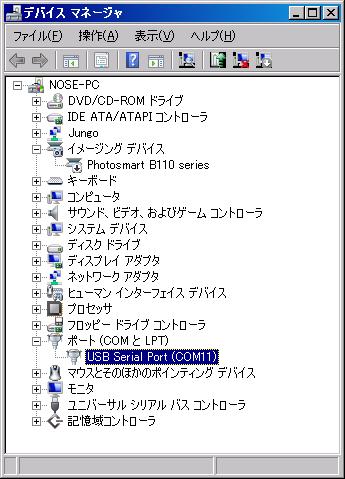

偙偙偱岞奐偡傞傾僀僨傾/憰抲偼埨慡惈傪曐忈偟偰偍傝傑偣傫丅 梡搑偵墳偠偨愝寁傪峴偄丄廫暘側埨慡専嵏傪峴偭偰偐傜偛棙梡偔偩偝偄丅 杮僒僀僩偺忣曬偺塩棙栚揑偱偺棙梡偼偛墦椂偔偩偝偄丅 杮僒僀僩偺撪梕偺柍抐揮嵹傪嬛偠傑偡丅© 2011,2013 TYK